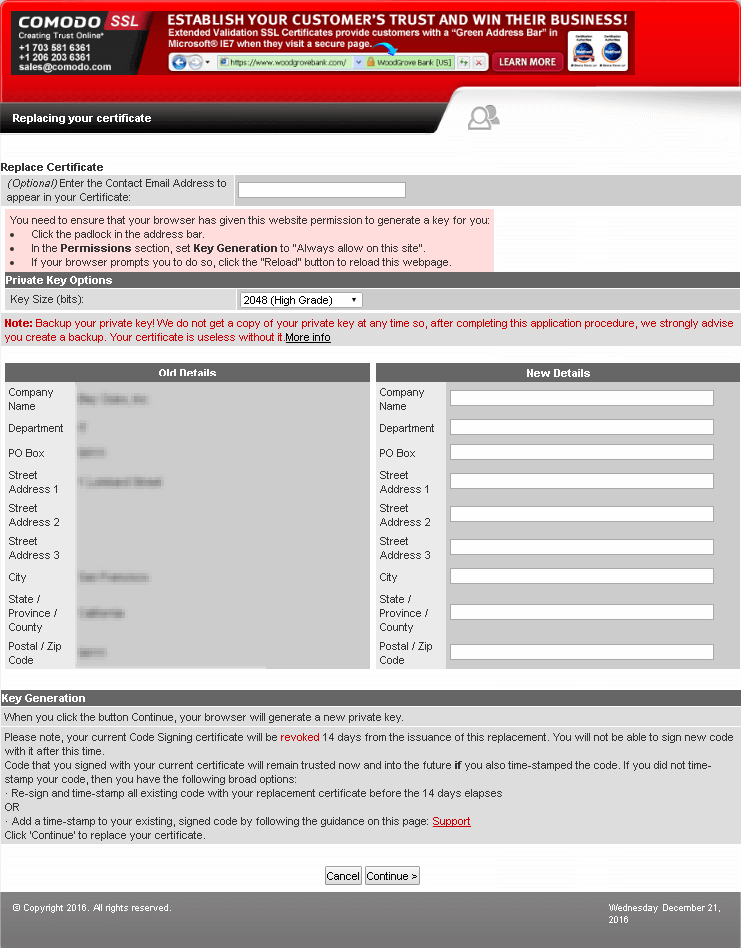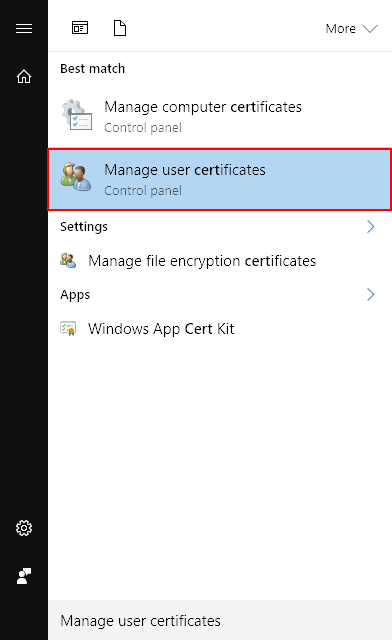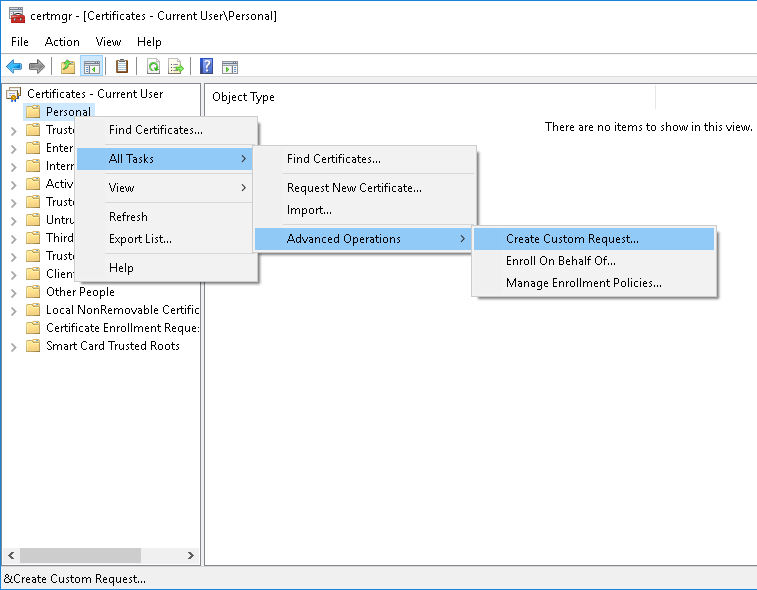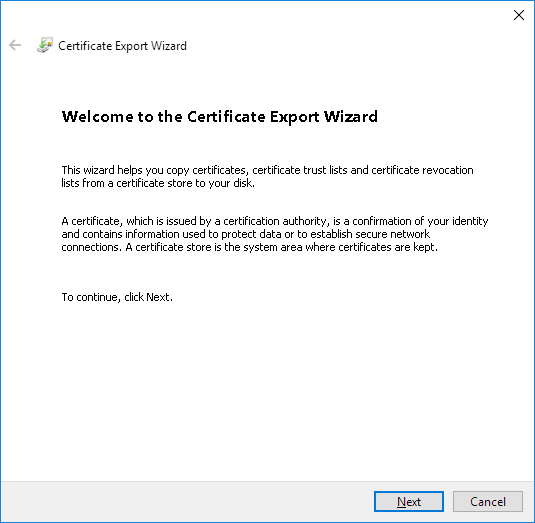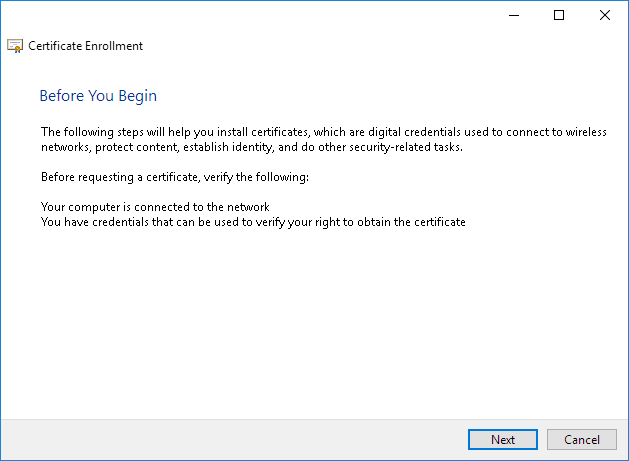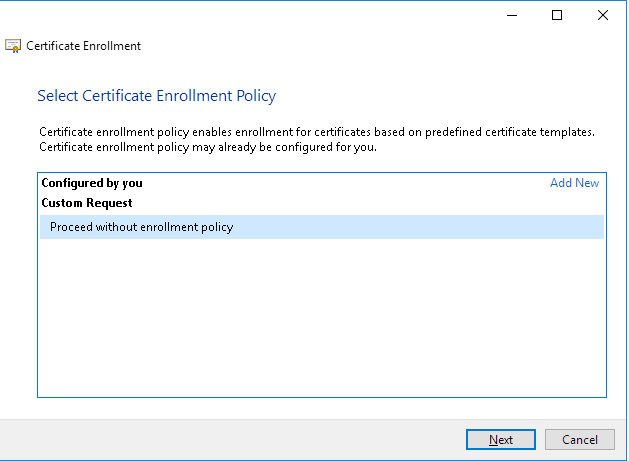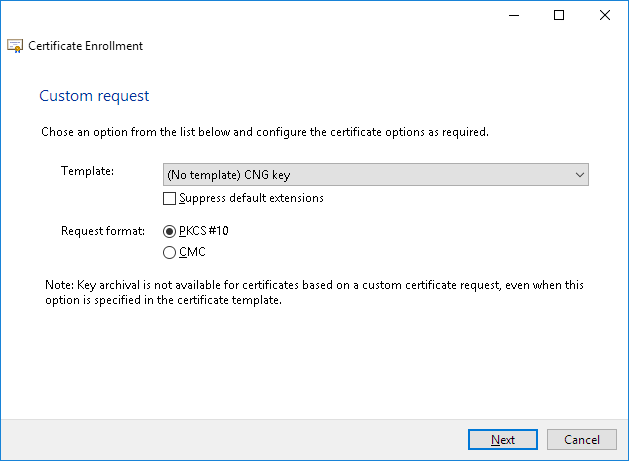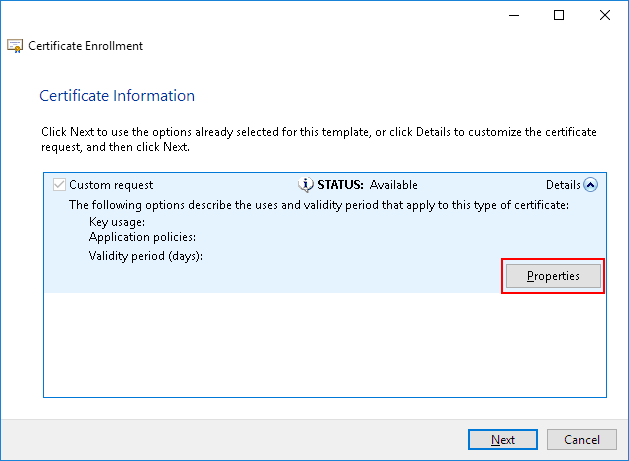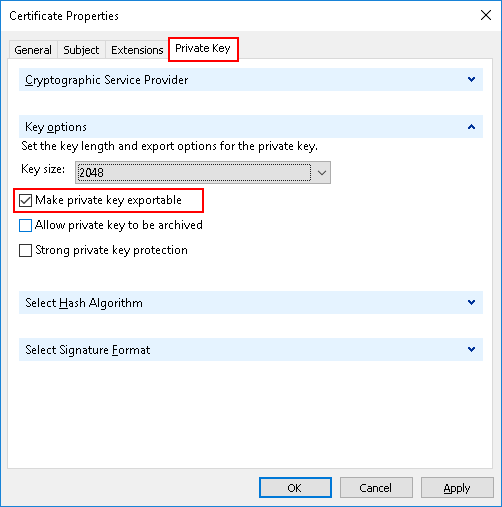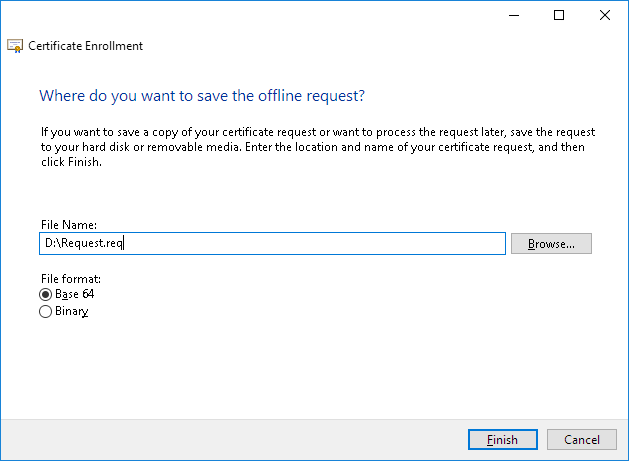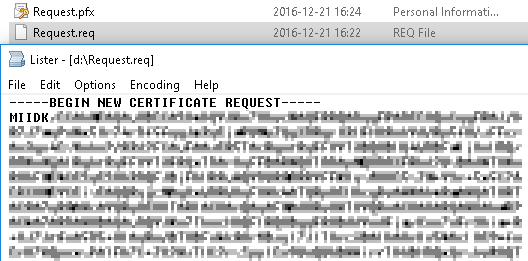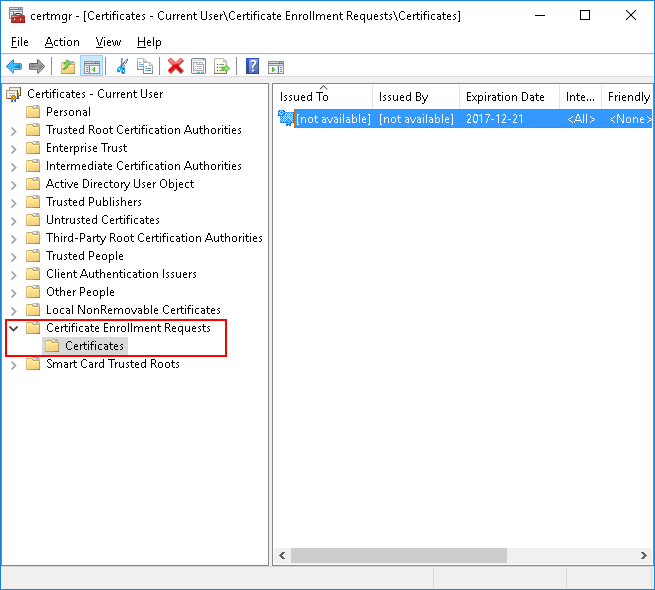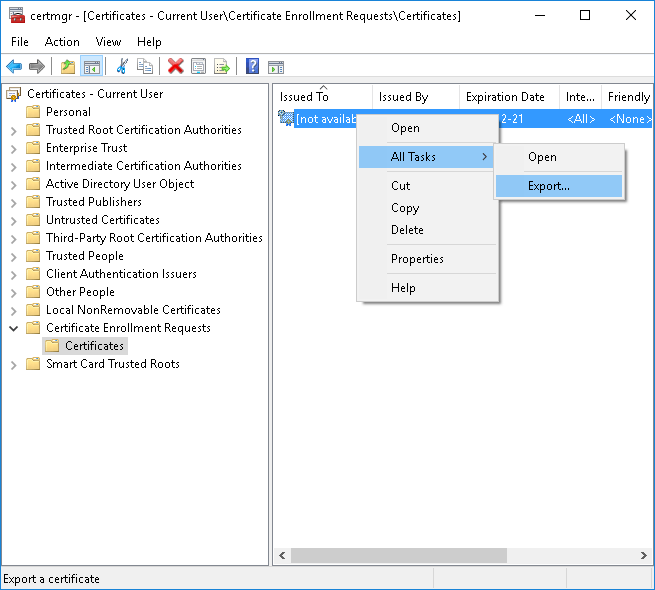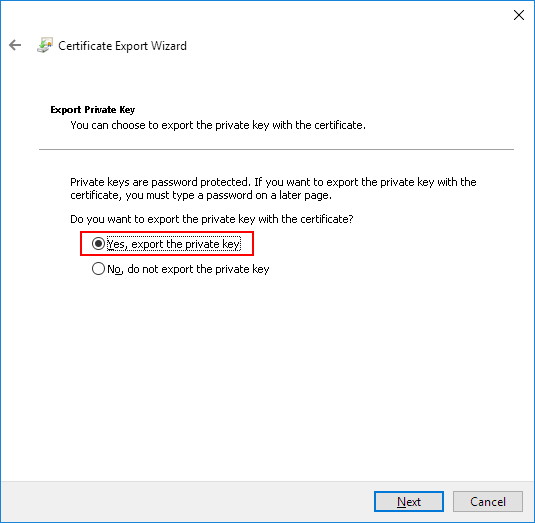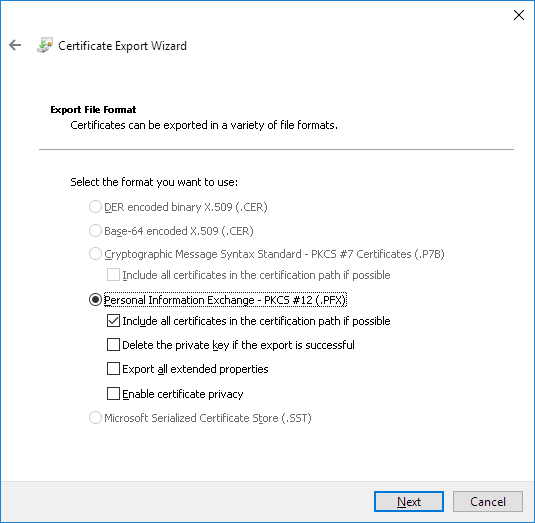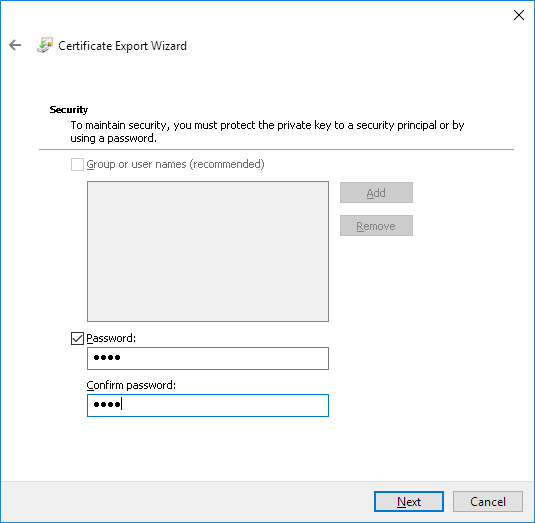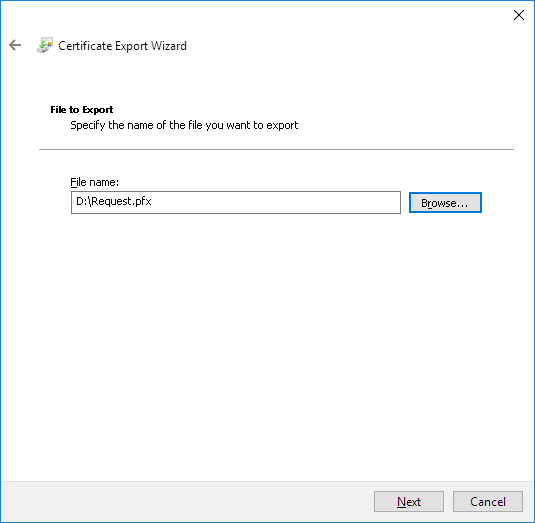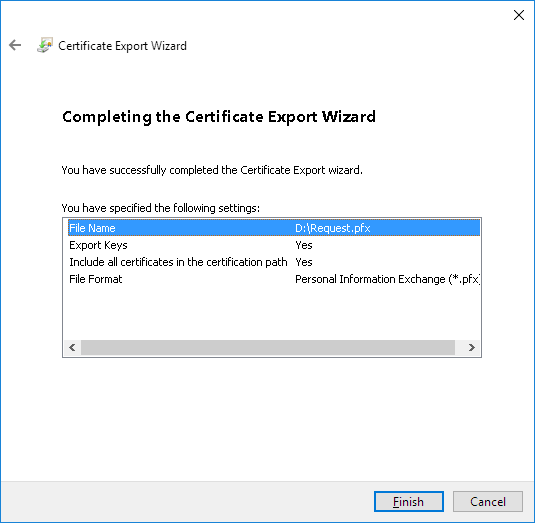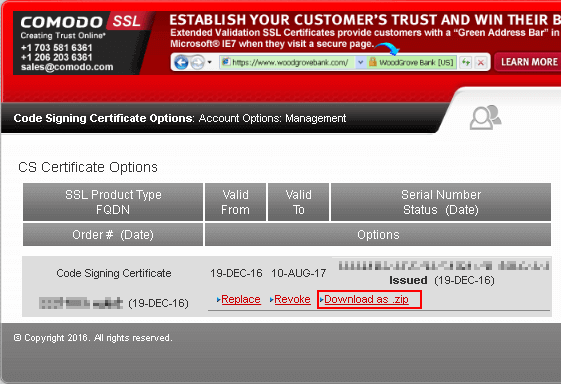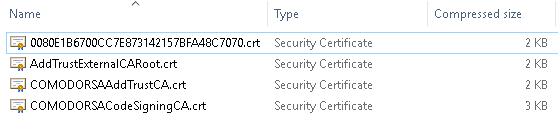How to log System.Net
In your App.config add the following code:
<?xml version="1.0"?>
<configuration>
<system.diagnostics>
<trace autoflush="true"/>
<switches>
<add name="System.Net" value="Verbose" />
</switches>
<sources>
<source name="System.Net">
<listeners>
<add name="SystemNetLogFile"/>
</listeners>
</source>
</sources>
<sharedListeners>
<add name="SystemNetLogFile" type="System.Diagnostics.TextWriterTraceListener" initializeData="d:\system.net.log"/>
</sharedListeners>
</system.diagnostics>
</configuration>
That’s it!
The log looks like this:
System.Net Information: 0 : [8548] SecureChannel#238379
System.Net Information: 0 : [8548] Enumerating security
System.Net Information: 0 : [8548] Negotiate
System.Net Information: 0 : [8548] NegoExtender
System.Net Information: 0 : [8548] pku2u
System.Net Information: 0 : [8548] WDigest
System.Net Information: 0 : [8548] Kerberos
System.Net Information: 0 : [8548] NTLM
System.Net Information: 0 : [8548] Schannel
System.Net Information: 0 : [8548] Microsoft Unifie
System.Net Information: 0 : [8548] TSSSP
System.Net Information: 0 : [8548] CREDSSP
System.Net Information: 0 : [8548] SecureChannel#238379
System.Net Information: 0 : [8548] Current OS installat
System.Net Information: 0 : [8548] AcquireCredentialsHa
System.Net Error: 0 : [8548] AcquireCredentialsHandle()
System.Net Information: 0 : [8548] AcquireCredentialsHa
System.Net Error: 0 : [8548] AcquireCredentialsHandle()
System.Net Information: 0 : [8548] SecureChannel#214541
System.Net Information: 0 : [8548] SecureChannel#214541
System.Net Information: 0 : [8548] AcquireCredentialsHa
System.Net Information: 0 : [8548] InitializeSecurityCo
System.Net Information: 0 : [8548] InitializeSecurityCo
System.Net Information: 0 : [8548] InitializeSecurityCo
System.Net Information: 0 : [8548] InitializeSecurityCo
System.Net Information: 0 : [8548] InitializeSecurityCo
System.Net Information: 0 : [8548] InitializeSecurityCo
System.Net Information: 0 : [8548] InitializeSecurityCo
System.Net Information: 0 : [8548] InitializeSecurityCo
System.Net Information: 0 : [8548] InitializeSecurityCo
System.Net Information: 0 : [8548] InitializeSecurityCo
System.Net Information: 0 : [8548] InitializeSecurityCo
System.Net Information: 0 : [8548] InitializeSecurityCo
System.Net Information: 0 : [8548] Remote certificate:
V3
[Subject]
CN=mail.postecert.it, O=Postecom S.p.A., L=Roma, S=Ro
Simple Name: mail.postecert.it
DNS Name: mail.postecert.it
[Issuer]
CN=GlobalSign Organization Validation CA - SHA256 - G
Simple Name: GlobalSign Organization Validation CA -
DNS Name: GlobalSign Organization Validation CA - SHA
[Serial Number]
0A9141CFE287B47FF4273C12
[Not Before]
2016-11-02 08:01:04
[Not After]
2017-11-03 08:01:04
[Thumbprint]
F12F74096659D9CCAA4ACD3432C896AF39CA8B9E
[Signature Algorithm]
sha256RSA(1.2.840.113549.1.1.11)
[Public Key]
Algorithm: RSA
Length: 2048
Key Blob: 30 82 01 0a 02 82 01 01 00 bf a1 62 b7 64 1
System.Net Information: 0 : [8548] SecureChannel#214541
System.Net Information: 0 : [8548] ProcessAuthenticatio